Steps to ensure a smooth log-in experience
Logging in for Air Force users
Step 1: Get a Platform One account
All Air Force users must sign into Productable via Platform One. If you don't have a Platform One account, create one at https://login.dso.mil/register
If you are unable to use a mobile device for 2-factor authentication, set up your account with a web authenticator such as WinAuth, 1Password, or BitWarden.
Step 2: Link your Platform One account to your CAC
- Insert your CAC or ECA & go to https://login.dso.mil
- When prompted to pick a certificate, choose the ID cert & supply the pin
- You’ll see a “New CAC or PKI was detected” message
- Use your existing P1 credentials to continue logging on, then you’ll be able to use your CAC, ECA, or your username/password
Step 3: Login with Platform One
No separate password is needed in order to access Productable since users log in through Platform One. Make sure to click the “Log In w/ P1 SSO” button, then select your CAC certificate. This will then redirect you to the Productable platform automatically.
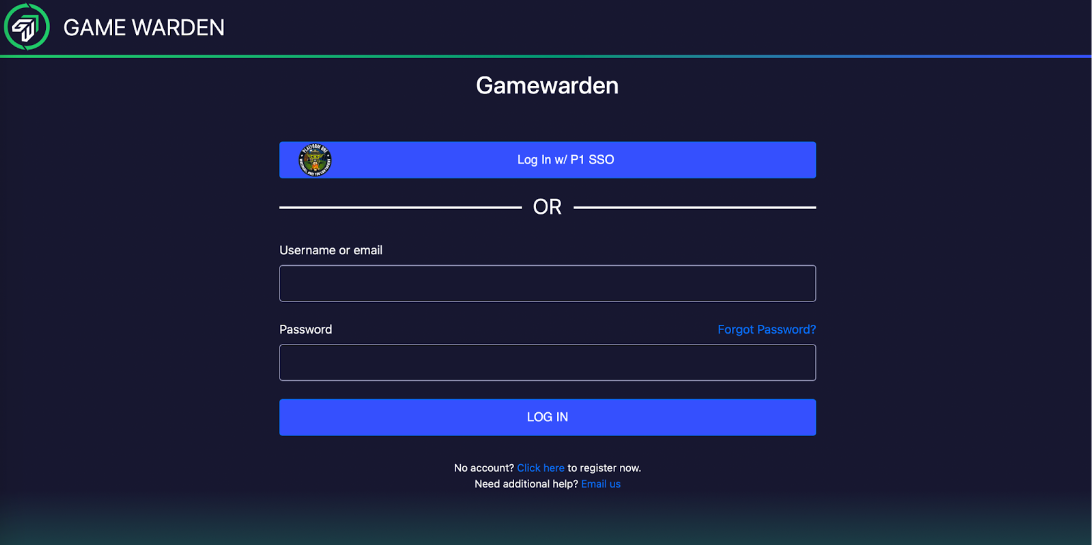
For non-government network and computer access - Download AppGate
Download AppGate from the links below and start installation
- Windows: https://bin.appgate-sdp.com/latest/windows/AppGate-SDP-client.exe
- Mac: https://bin.appgate-sdp.com/latest/macos/AppGate-SDP-client.dmg
Create Profile
- During installation process, click USE PROFILE LINK
- Go to this help article and copy the long Profile Link (box in middle of the page)
- Paste the copied link into the Profile Link field and click "Submit"
Connect AppGate SDP
- Click “Connect to AppGate SDP” (browser will open the PlatformOne Login page)
- Enter your P1 credentials and log in using your authenticator 6-digit code
- AppGate should now display your accessible environments
Sign in
- Make sure you have AppGate open & logged into the PlatformOne-SSO profile
- Sign into Productable at productable.il4.afwerx.dso.mil
- Select your CAC or ECA cert and click “Accept” after reading & approving the conditions for use of a US Government Information System (IS).
Log in to Productable here 👇 productable.il4.afwerx.dso.mil
How can I change my email for Productable?
Your Productable email address is linked with and managed by Platform One. To change your email address:
- Go to https://login.dso.mil and log in with your ECA or CAC
- On the “Account” screen, update the “Email” field
- Click “Save”
After a delay, your updated email address will be synced to Productable on your next login. This can take up to 24 hours.
How can I access Productable when I am teleworking from home?
Access to Productable requires use of a secure NIPR (Non-Classified Internet Protocol Router) network. If you are not accessing the platform from a government computer or a secure government network, you can install AppGate onto your machine, which will allow access even when teleworking from a personal device or when not on a government network. For detailed instructions, please see this article.
How can I invite others to Productable?
The first page you’ll see upon login is the Organization page, which shows all of the Ecosystems, Portfolios, and Innovations in your organization. From there, you can click the kebab menu in the top right to find an “Invite people” link. Enter their email address in the popup that appears to send them an invitation. They will be given a view-only role in the platform by default.
To add people to a specific portfolio or innovation, navigate to the one you want to add them to and find the same kebab menu where you can manage the team. If you are unable to add members to a portfolio or innovation, it may be because you do not have the correct permissions. In this case, view the owners or team of that item and reach out to be added or for them to add the right people.
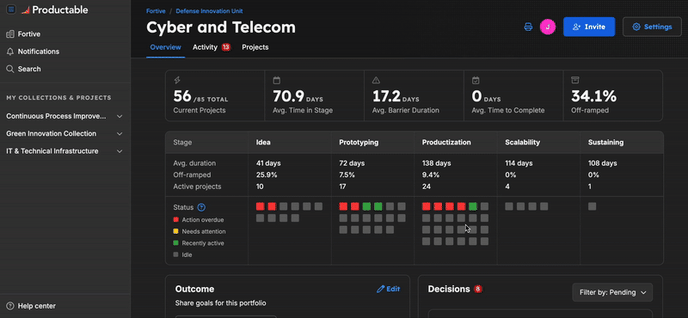
Troubleshooting
Common issues while logging into Productable for the first time:
I see a “Request Access” screen when logging into Productable
The most common reason this happens is that the email address in your Platform One profile doesn’t match the email address that was invited to Productable. Here’s how you can fix it:
- Check the email with the subject “Welcome to Productable” that you received, and see which email address it was sent to. This is the email address that was invited to Productable.
- If that email address isn’t the one you want to use, contact the person who invited you and have them re-invite you with the correct email address.
- If that email address is correct, follow the instructions above for “How can I change my email address?” to update the email address in your Platform One profile so that it matches.
